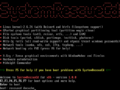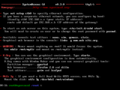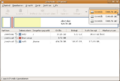Backup: Spiegeln und Wiederherstellen von Festplatten mit der System Rescue CD: Unterschied zwischen den Versionen
Keine Bearbeitungszusammenfassung |
|||
| (19 dazwischenliegende Versionen desselben Benutzers werden nicht angezeigt) | |||
| Zeile 1: | Zeile 1: | ||
== Wozu ist das gut? == | == Wozu ist das gut? == | ||
Dieser Artikel beschreibt, wie man mit der SystemRescueCD Festplatten mounten, spiegeln, Daten retten und Platten-Abbilder wieder einspielen kann. Sehr nützlich, wenn man von einem defekten System noch Daten retten muss oder Systeme klonen möchte. | Dieser Artikel beschreibt, wie man mit der [[SystemRescueCD]] Festplatten mounten, spiegeln, Daten retten und Platten-Abbilder wieder einspielen kann. Sehr nützlich, wenn man von einem defekten System noch Daten retten muss, ein Backup eines Systems herstellen oder Systeme klonen möchte. | ||
== Voraussetzungen == | == Voraussetzungen == | ||
* Die SystemRescueCD kann als Open Source von http://www.sysresccd.org als ISO-Image heruntergeladen werden. | * Die SystemRescueCD kann als Open Source von http://www.sysresccd.org als [[CD- und DVD-Images|ISO-Image]] heruntergeladen werden. | ||
* Das ISO-Image kann mit einem üblichen Brennprogramm auf einen Rohling gebrannt werden. | * Das [[CD- und DVD-Images|ISO-Image]] kann mit einem üblichen Brennprogramm auf einen Rohling gebrannt werden. | ||
== Starten der SystemRescueCD == | == Starten der SystemRescueCD == | ||
* | * [[SystemRescueCD]] einlegen und drauf booten (ggf. muss eine Taste beim Starten gedrückt werden, oder man muss im BIOS die Boot-Reihenfolge ändern. Der Bootscreen sieht dann so aus: | ||
<gallery> | |||
Bild:Sysresccd_start.png | Start-Bildschirm | |||
Bild:Sysresccd_langselect.png | Tastaturbelegungs-Auswahl | |||
Bild:Sysresccd_bootfinish.png | beendeter Bootvorgang | |||
</gallery> | |||
* nach dem Booten: | * nach dem Booten: | ||
| Zeile 25: | Zeile 28: | ||
== Mounten von Datenträgern == | == Mounten von Datenträgern == | ||
Interne oder externe Datenträger können auf der Kommandozeile gemountet werden. Man braucht dazu die Device-Bezeichnung, z.B. /dev/sda1. Diese bekommt man, indem man das Programm gparted startet, dort gibts eine grafische Übersicht über alle angeschlossenen Datenträger. | Interne oder externe Datenträger können auf der Kommandozeile gemountet werden. Man braucht dazu die Device-Bezeichnung, z.B. /dev/sda1. Diese bekommt man, indem man das Programm [[gparted]] startet, dort gibts eine grafische Übersicht über alle angeschlossenen Datenträger. [[Gparted]] sieht so aus: | ||
<gallery> | |||
Bild:Gparted3.png | gparted Hauptbildschirm | |||
</gallery> | |||
==== Beispiel-Mountvorgang: ==== | ==== Beispiel-Mountvorgang: ==== | ||
| Zeile 34: | Zeile 40: | ||
mkdir extern | mkdir extern | ||
mount /dev/sdb1 extern | mount /dev/sdb1 extern | ||
== Kopieren von Daten (Datenrettung) == | == Kopieren von Daten (Datenrettung) == | ||
| Zeile 49: | Zeile 50: | ||
== Sichern von Festplatten-Partitionen mit | == Sichern und Wiederherstellen von Festplatten-Partitionen mit fsarchiver == | ||
* Es werden alle vom Kernel (der System Rescue CD) unterstützte Dateisysteme unterstützt (ext2, ext3, ext4, reiserfs, ntfs, etc.). | |||
* Sichern der Partitionstabelle (den sfdisk-Befehl braucht man nur, wenn man erweiterte Partitionen hat) | * Sichern der Partitionstabelle (den sfdisk-Befehl braucht man nur, wenn man erweiterte Partitionen hat) | ||
dd if=/dev/sda of=backup-sda.mbr count=1 bs=512 | dd if=/dev/sda of=backup-sda.mbr count=1 bs=512 | ||
sfdisk -d /dev/sda > backup-sda.sf | sfdisk -d /dev/sda > backup-sda.sf | ||
* Erzeugen des Image: | * Erzeugen des Image (mehrere Partitionen können im selben Image gesichert werden): | ||
fsarchiver savefs /path/to/imagefile.fsa /dev/sda1 /dev/sda2 ...usw. | |||
* Partitionstabelle wiederherstellen (sfdisk wie oben nur falls extended partitions vorliegen) | * Partitionstabelle wiederherstellen (sfdisk wie oben nur falls extended partitions vorliegen) | ||
dd if=backup-sda.mbr of=/dev/sda | dd if=backup-sda.mbr of=/dev/sda | ||
sfdisk /dev/sda < backup-sda.sf | sfdisk /dev/sda < backup-sda.sf | ||
reboot | reboot | ||
* | * Alternativ zu dd und sfdisk kann man (insbesondere bei ungleich großen Quell- und Zielplatten) auch mit gparted neue Partitionen in passender Größe erstellen. | ||
* Wiederherstellen aus dem Image: | |||
fsarchiver restfs /path/to/imagefile.fsa id=0,dest=/dev/sda1 id=1,dest=/dev/sda2 ...usw. | |||
fsarchiver kann ein Image auch auf Partitionen einspielen, die kleiner sind als das Original (vorausgesetzt die Daten passen drauf). Man kann auch mit der Option | |||
mkfs=<insert filesystemtype here> | |||
das Dateisystem wechseln. | |||
== Linux-Bootloader wiederherstellen == | == Linux-Bootloader wiederherstellen == | ||
* GRUB wiederherstellen (Kommandozeile): | * GRUB wiederherstellen (Kommandozeile als root): | ||
grub | grub | ||
find /boot/grub/stage1 | find /boot/grub/stage1 | ||
| Zeile 81: | Zeile 79: | ||
quit | quit | ||
reboot | reboot | ||
* falls das nicht klappt: | |||
* Systemplatte mounten, z.B. nach /mnt/sda1 | |||
grub-install --root-directory=/mnt/sda1 /dev/sda | |||
* neuere Distris verwenden z.T. Grub2: | |||
grub2-install --root-directory=/mnt/sda1 /dev/sda | |||
* für neuere Ubuntu-Versionen (12.04 oder höher) klappt das nicht mehr. Dort geht man wie folgt vor: | |||
** Booten von der Ubuntu-Installations-CD | |||
** Einhängen aller relevanten Partitionen (sdaX ggf. ersetzen) und grub2 neu installieren: | |||
sudo mount /dev/sda1 /mnt | |||
sudo mount /dev/sda2 /mnt/boot (falls man eine /boot-Partition hat) | |||
sudo mount /dev/sda3 /mnt/boot/efi (auf UEFI-Systemen) | |||
sudo mount --bind /dev/ /mnt/dev | |||
sudo grub-install --boot-directory=/mnt/boot /dev/sda | |||
reboot | |||
nach Neustart: sudo update-grub | |||
== Windows-Bootloader wiederherstellen == | == Windows-Bootloader wiederherstellen == | ||
| Zeile 92: | Zeile 104: | ||
* Jetzt sollte das geklonte System startklar sein. | * Jetzt sollte das geklonte System startklar sein. | ||
[[Kategorie:Installations- und Konfigurationsanleitungen]] | |||
[[Kategorie:Anleitung]] | |||
Aktuelle Version vom 20. August 2014, 09:44 Uhr
Wozu ist das gut?
Dieser Artikel beschreibt, wie man mit der SystemRescueCD Festplatten mounten, spiegeln, Daten retten und Platten-Abbilder wieder einspielen kann. Sehr nützlich, wenn man von einem defekten System noch Daten retten muss, ein Backup eines Systems herstellen oder Systeme klonen möchte.
Voraussetzungen
- Die SystemRescueCD kann als Open Source von http://www.sysresccd.org als ISO-Image heruntergeladen werden.
- Das ISO-Image kann mit einem üblichen Brennprogramm auf einen Rohling gebrannt werden.
Starten der SystemRescueCD
- SystemRescueCD einlegen und drauf booten (ggf. muss eine Taste beim Starten gedrückt werden, oder man muss im BIOS die Boot-Reihenfolge ändern. Der Bootscreen sieht dann so aus:
- nach dem Booten:
- optional: Einrichten einer Netzwerkverbindung mit
net-setup
- optional: grafischen Fenster-Modus (X-Modus) starten mit
startx
Mounten von Datenträgern
Interne oder externe Datenträger können auf der Kommandozeile gemountet werden. Man braucht dazu die Device-Bezeichnung, z.B. /dev/sda1. Diese bekommt man, indem man das Programm gparted startet, dort gibts eine grafische Übersicht über alle angeschlossenen Datenträger. Gparted sieht so aus:
Beispiel-Mountvorgang:
Um die Partition /dev/sdb1 in den Ordner /mnt/extern zu mounten, der zunächst erstellt werden muss, gibt man auf der Kommandozeile nacheinander folgendes ein:
cd /mnt mkdir extern mount /dev/sdb1 extern
Kopieren von Daten (Datenrettung)
Um Daten von einem nicht mehr startfähigen Rechner zu kopieren, mountet man wie oben beschrieben einen externen Datenträger. Die interne Festplatte wird nach demselben Verfahren in einen separaten Ordner gemountet. Dann können mit
cp -r <Quelle> <Ziel>
ganze Verzeichnisbäume kopiert werden.
Sichern und Wiederherstellen von Festplatten-Partitionen mit fsarchiver
- Es werden alle vom Kernel (der System Rescue CD) unterstützte Dateisysteme unterstützt (ext2, ext3, ext4, reiserfs, ntfs, etc.).
- Sichern der Partitionstabelle (den sfdisk-Befehl braucht man nur, wenn man erweiterte Partitionen hat)
dd if=/dev/sda of=backup-sda.mbr count=1 bs=512 sfdisk -d /dev/sda > backup-sda.sf
- Erzeugen des Image (mehrere Partitionen können im selben Image gesichert werden):
fsarchiver savefs /path/to/imagefile.fsa /dev/sda1 /dev/sda2 ...usw.
- Partitionstabelle wiederherstellen (sfdisk wie oben nur falls extended partitions vorliegen)
dd if=backup-sda.mbr of=/dev/sda sfdisk /dev/sda < backup-sda.sf reboot
- Alternativ zu dd und sfdisk kann man (insbesondere bei ungleich großen Quell- und Zielplatten) auch mit gparted neue Partitionen in passender Größe erstellen.
- Wiederherstellen aus dem Image:
fsarchiver restfs /path/to/imagefile.fsa id=0,dest=/dev/sda1 id=1,dest=/dev/sda2 ...usw.
fsarchiver kann ein Image auch auf Partitionen einspielen, die kleiner sind als das Original (vorausgesetzt die Daten passen drauf). Man kann auch mit der Option
mkfs=<insert filesystemtype here>
das Dateisystem wechseln.
Linux-Bootloader wiederherstellen
- GRUB wiederherstellen (Kommandozeile als root):
grub find /boot/grub/stage1 root <insert output of command above> setup (hd0) quit reboot
- falls das nicht klappt:
- Systemplatte mounten, z.B. nach /mnt/sda1
grub-install --root-directory=/mnt/sda1 /dev/sda
- neuere Distris verwenden z.T. Grub2:
grub2-install --root-directory=/mnt/sda1 /dev/sda
- für neuere Ubuntu-Versionen (12.04 oder höher) klappt das nicht mehr. Dort geht man wie folgt vor:
- Booten von der Ubuntu-Installations-CD
- Einhängen aller relevanten Partitionen (sdaX ggf. ersetzen) und grub2 neu installieren:
sudo mount /dev/sda1 /mnt sudo mount /dev/sda2 /mnt/boot (falls man eine /boot-Partition hat) sudo mount /dev/sda3 /mnt/boot/efi (auf UEFI-Systemen) sudo mount --bind /dev/ /mnt/dev sudo grub-install --boot-directory=/mnt/boot /dev/sda reboot nach Neustart: sudo update-grub
Windows-Bootloader wiederherstellen
- Windows-CD einlegen und drauf booten
- Reparatur-Konsole wählen und als Administrator anmelden
- Master-Boot-Record mit folgendem Befehl wiederherstellen:
fixmbr
- Jetzt sollte das geklonte System startklar sein.